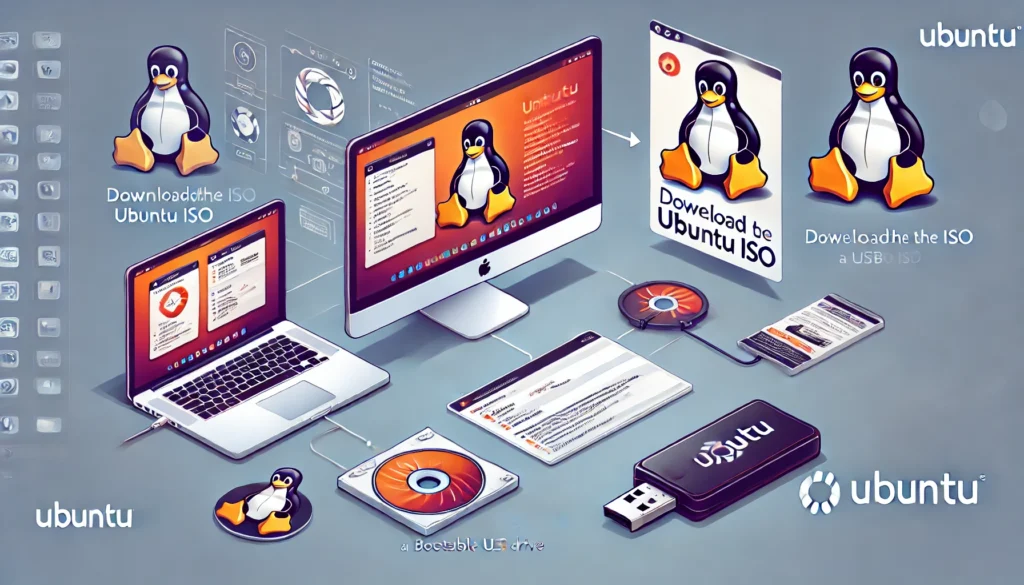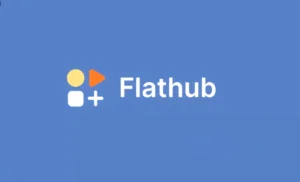Si estás buscando una manera de darle nueva vida a tu computadora o simplemente deseas explorar el mundo de Linux, Ubuntu es una excelente opción. En esta guía, te mostraremos cómo instalar Ubuntu de manera sencilla y sin complicaciones.
Tabla de Contenido
Estas listo comencemos con esta guía de Ubuntu en 2024:

Requisitos Previos
Antes de comenzar, asegúrate de tener lo siguiente:
- Una computadora con al menos 2 GB de RAM y 25 GB de espacio libre en disco.
- Una unidad USB de al menos 4 GB.
- Conexión a internet.
Paso 1: Descargar Ubuntu
- Visita el sitio oficial de Ubuntu y descarga la versión más reciente.
- Selecciona la opción de descarga de Ubuntu Desktop y guarda el archivo ISO en tu computadora.
Paso 2: Crear un USB de Instalación
- Descargar e instalar un programa para crear unidades USB de arranque:
- Puedes usar herramientas como Rufus o Balena Etcher.
- Inserta tu unidad USB en la computadora:
- Asegúrate de que la unidad USB tenga al menos 4 GB de espacio libre.
- Abrir el programa de creación de unidades USB:
- Selecciona la ISO de Ubuntu que descargaste y la unidad USB.
- Sigue las instrucciones para crear el USB de arranque.
Detalles adicionales:
- Rufus: Una herramienta popular y fácil de usar para crear unidades USB de arranque en Windows. Puedes descargarla desde su sitio oficial.
- Balena Etcher: Una herramienta multiplataforma (disponible para Windows, macOS y Linux) que simplifica la creación de unidades USB de arranque. Descárgala desde el sitio oficial de Balena Etcher.
Instrucciones detalladas para Balena Etcher:
- Descarga e instala Balena Etcher:
- Ve al sitio oficial y descarga la versión correspondiente a tu sistema operativo.
- Selecciona la imagen ISO de Ubuntu:
- Abre Balena Etcher y haz clic en «Flash from file». Navega hasta el archivo ISO de Ubuntu que descargaste.
- Selecciona la unidad USB:
- Inserta tu unidad USB y asegúrate de que Balena Etcher la reconozca. Selecciona la unidad correcta.
- Inicia el proceso de creación:
- Haz clic en «Flash!» para comenzar. Balena Etcher se encargará del resto, y una vez finalizado, tendrás un USB de arranque listo para usar.
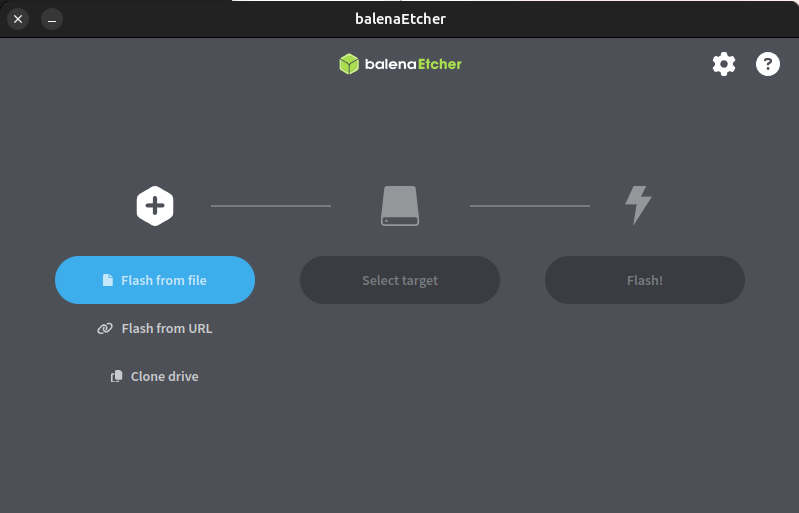
Paso 3: Iniciar desde el USB
- Reinicia tu computadora y entra en el menú de inicio (generalmente presionando F2, F12, DEL, o ESC durante el arranque, dependiendo de tu sistema).
- Selecciona la unidad USB como dispositivo de arranque.
Paso 4: Instalar Ubuntu
- Una vez que el sistema haya arrancado desde el USB, verás la pantalla de bienvenida de Ubuntu. Selecciona «Instalar Ubuntu».
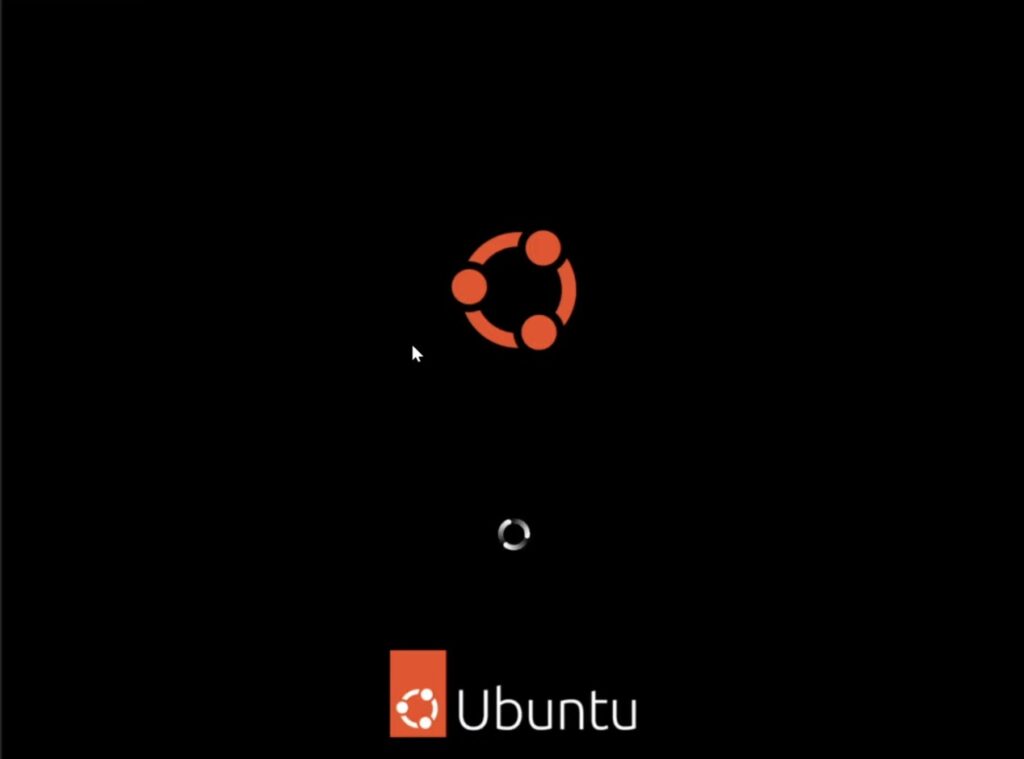
- Elige tu idioma preferido y haz clic en «Siguiente».
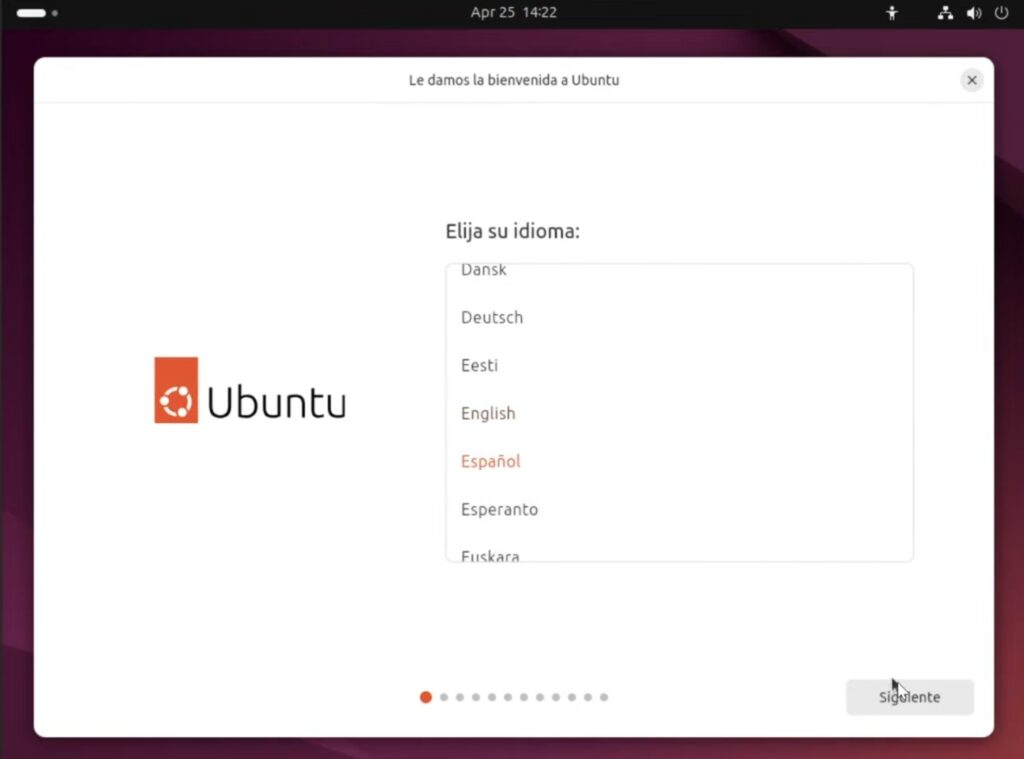
- En este apartado normalmente puedes dar a siguiente sin modificar nada
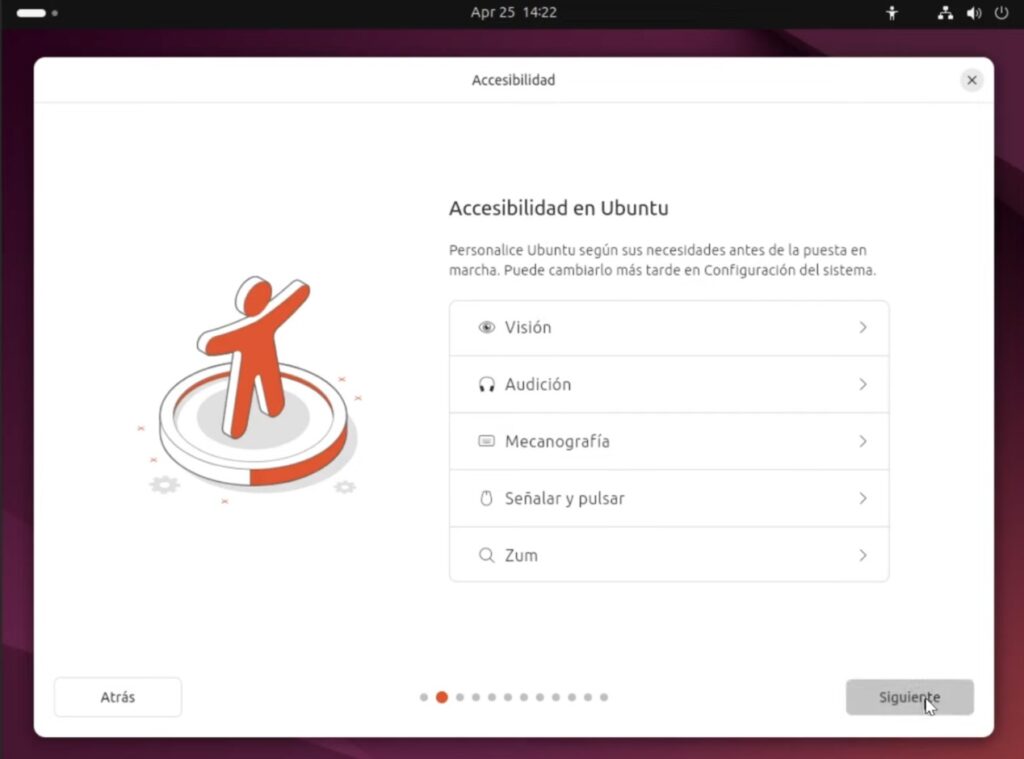
- Seleccionamos la disposición de nuestro teclado en Ubuntu en este caso seleccionamos «Español» y le damos a «Siguiente»
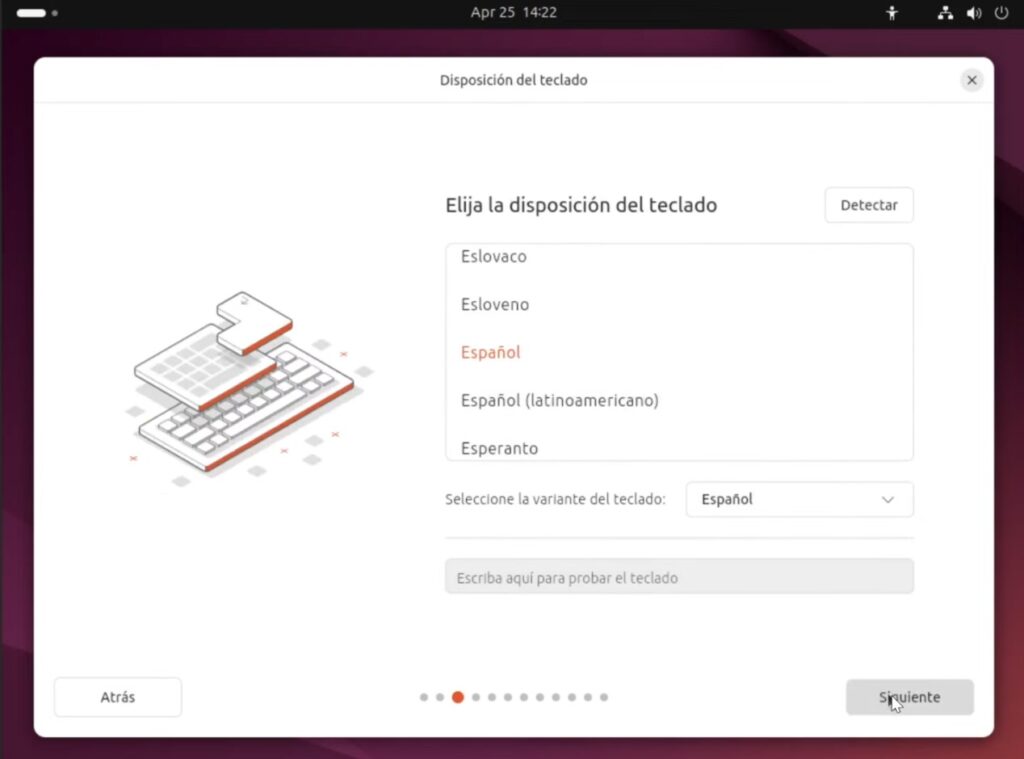
- Conéctate a internet (opcional, pero recomendado para actualizar durante la instalación).
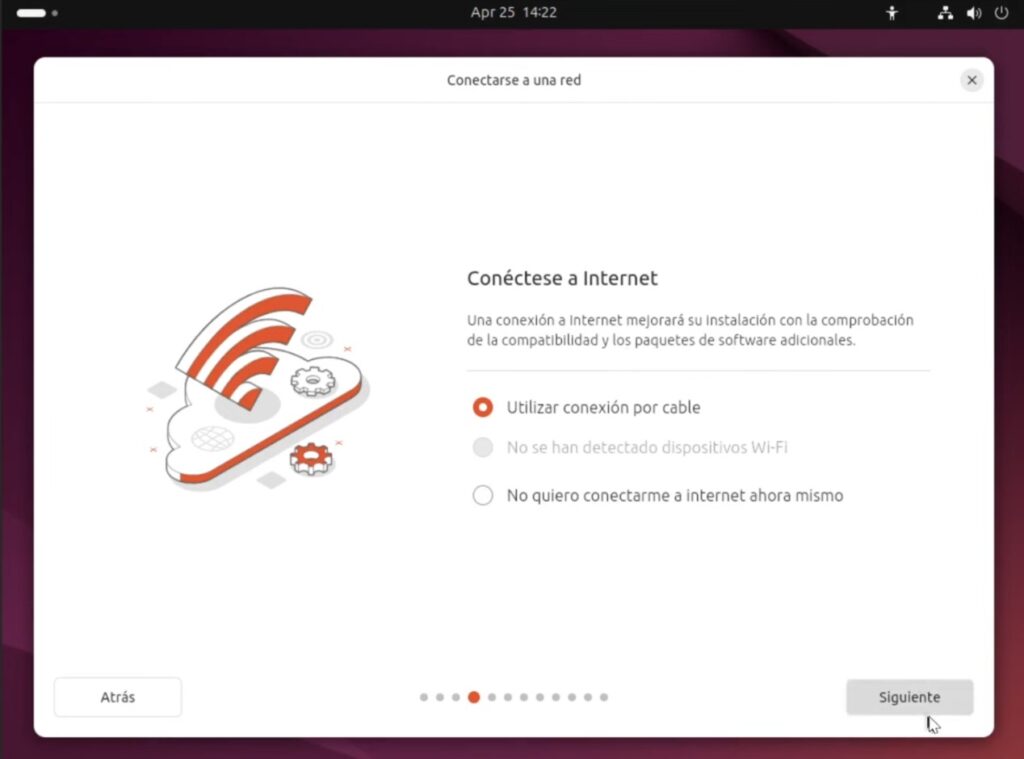
- Seleccionamos instalar Ubuntu en el caso que queramos hacer una instalación limpia
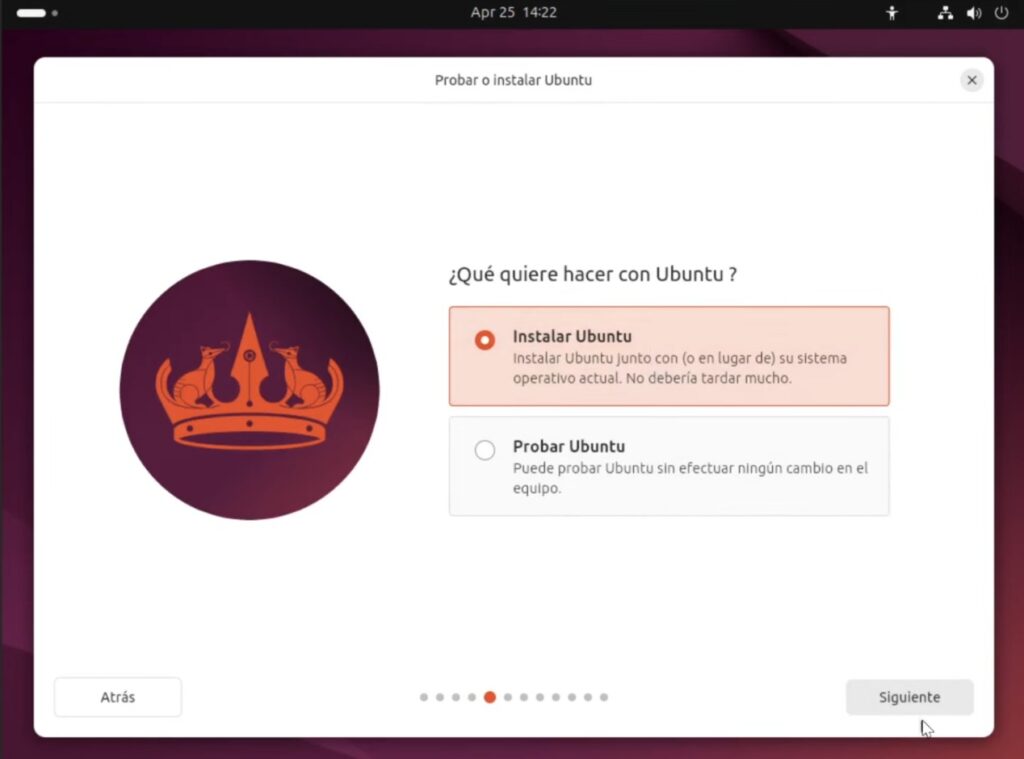
- En el tipo de instalación «Seleccionamos» Instalación Interactiva y le damos a «Siguiente»
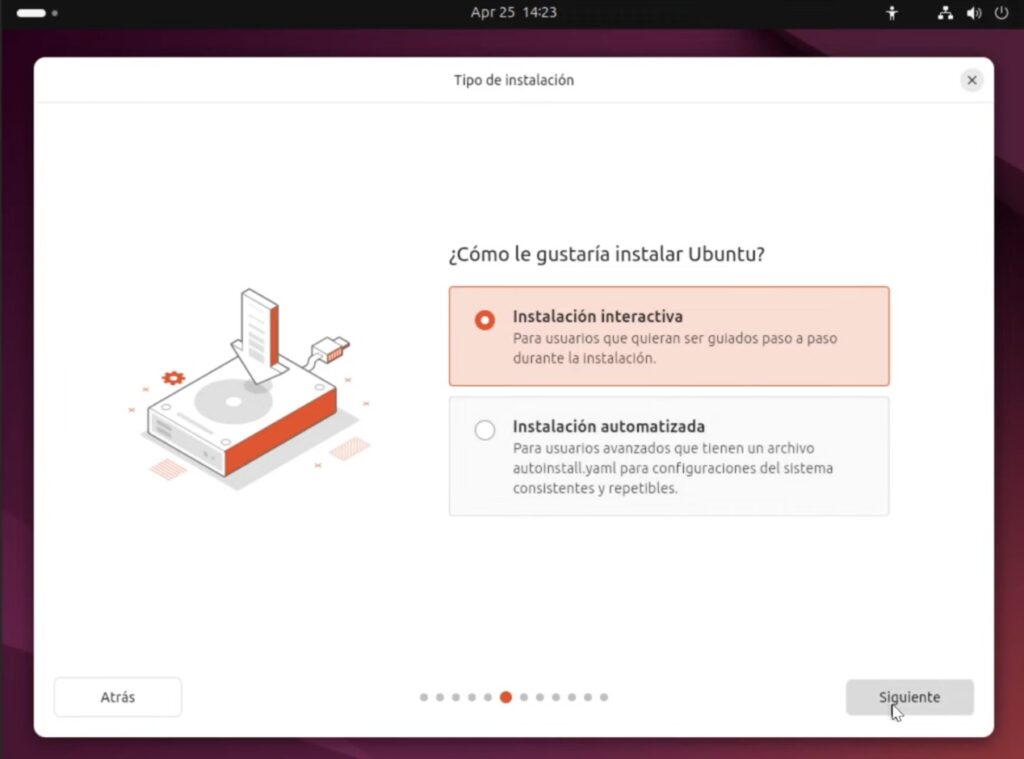
- Aplicaciones para nuestro Ubuntu, Seleccionamos Predeterminadas
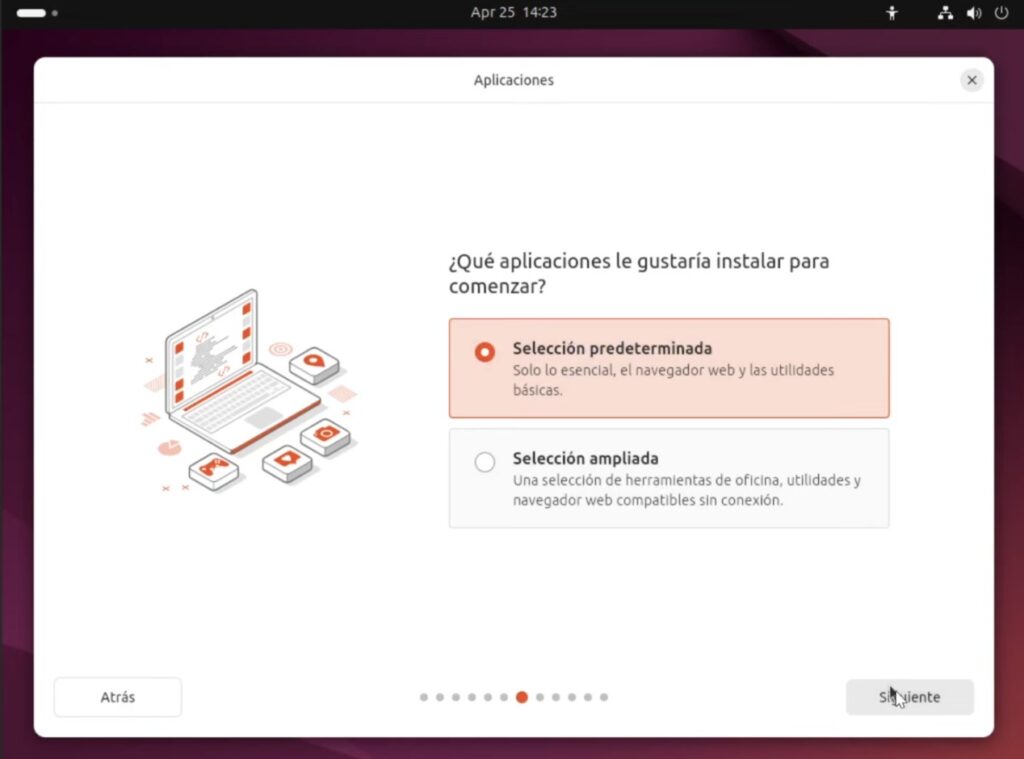
- Si queremos que programas de terceros en Ubuntu puedan detectar nuestras gráficas adicional poder tener compatibilidad con multitudinaria deberías marcar las 2 casillas es opcional
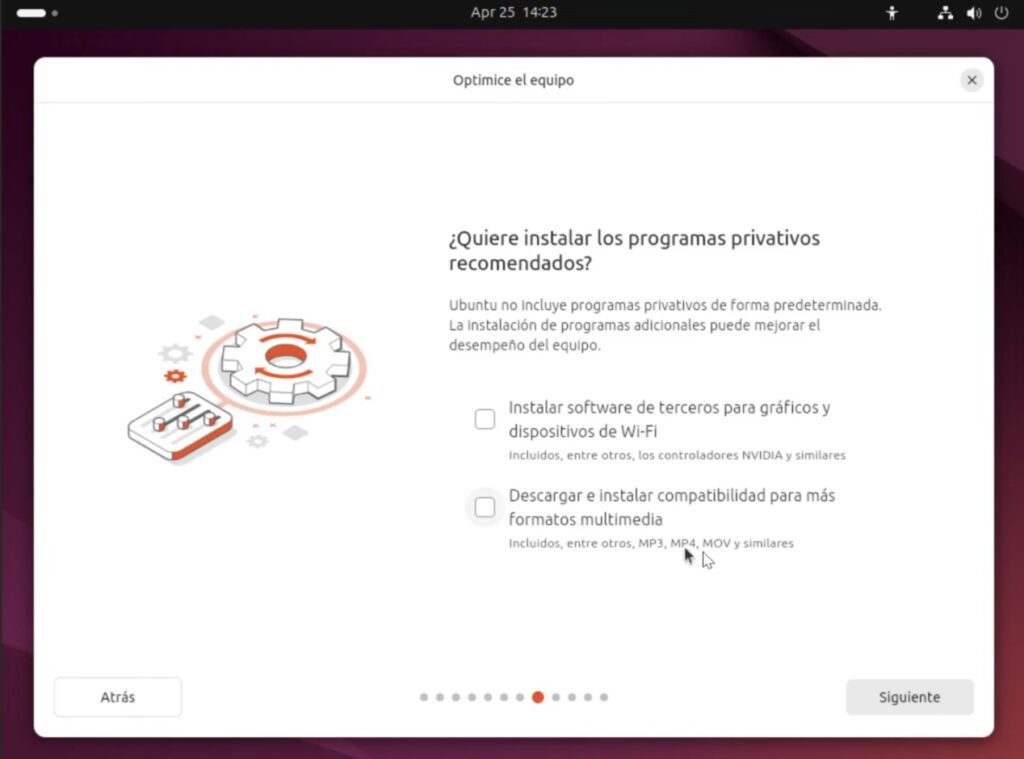
- Selección de disco normalmente si tenemos 1 disco duro vamos a seleccionar la primera opción si tenemos otro y queremos particionar o tener doble sistema operativo la mejor forma es la segunda de momento para este guía vamos a ir a la primera opción
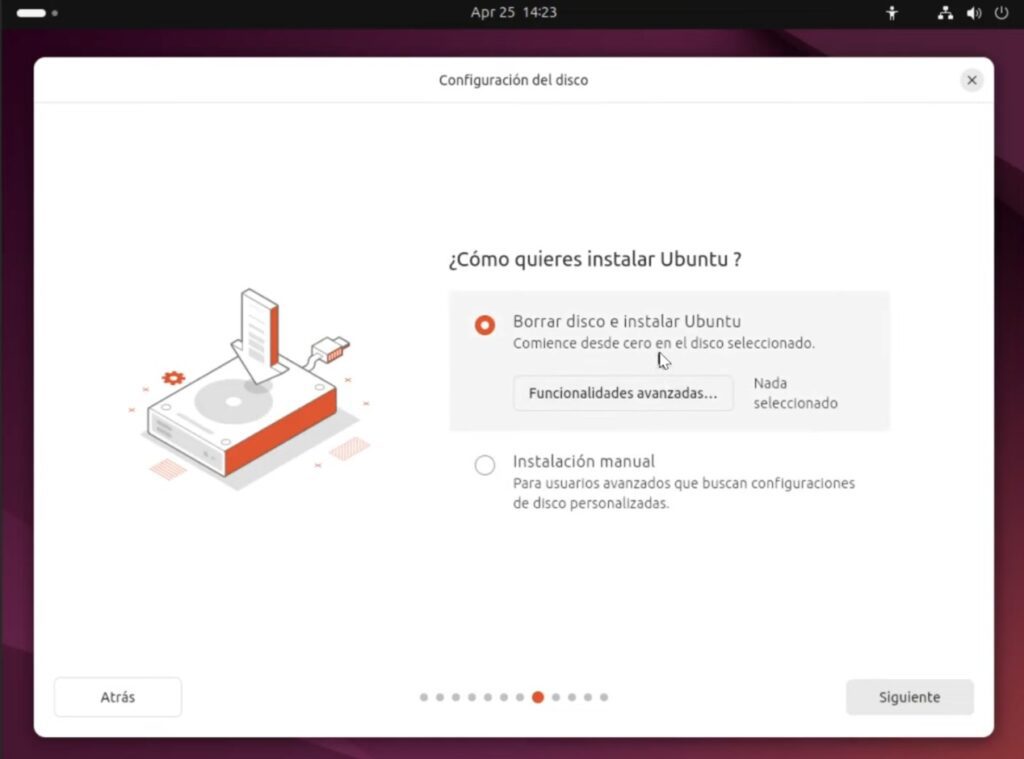
- Seleccionamos el sistema de LVM para la instalación
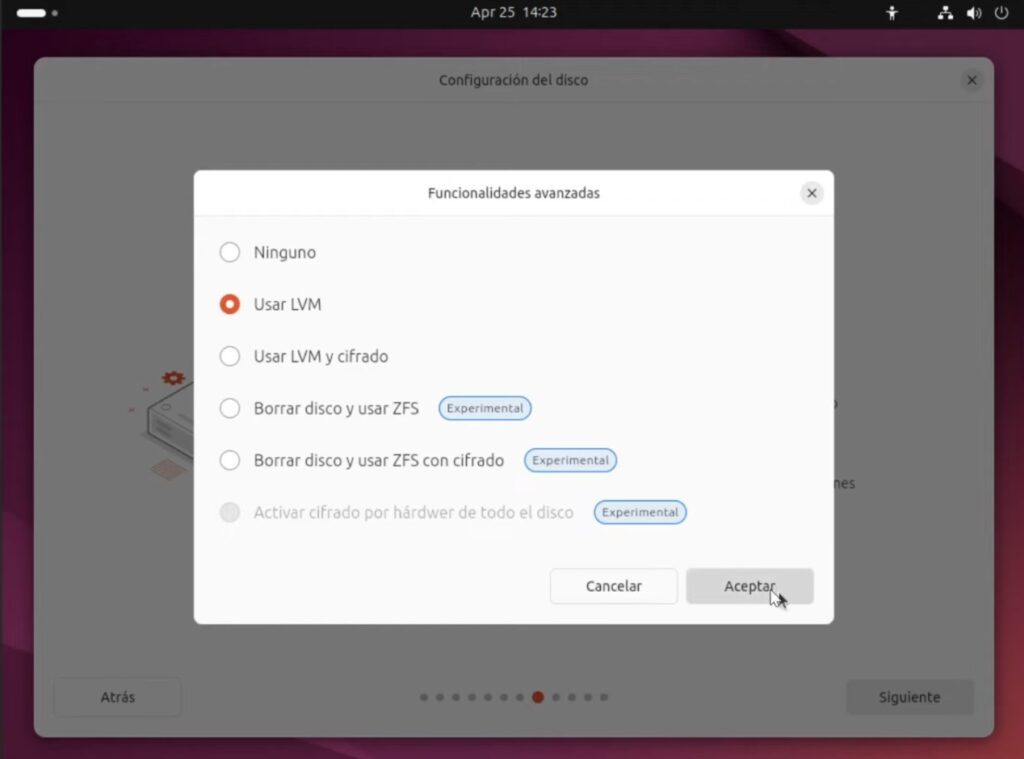
- Ingresa tu información personal, como tu nombre de usuario y contraseña, y haz clic en «Siguiente».
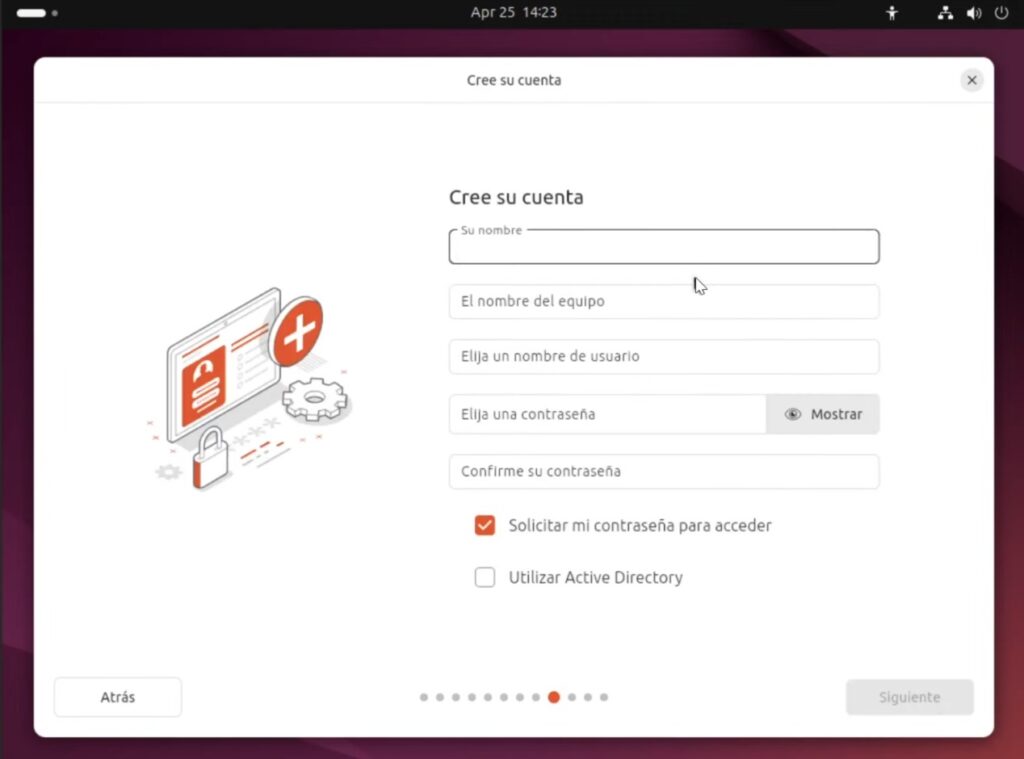
- Configura tu zona horaria y haz clic en «Siguiente».
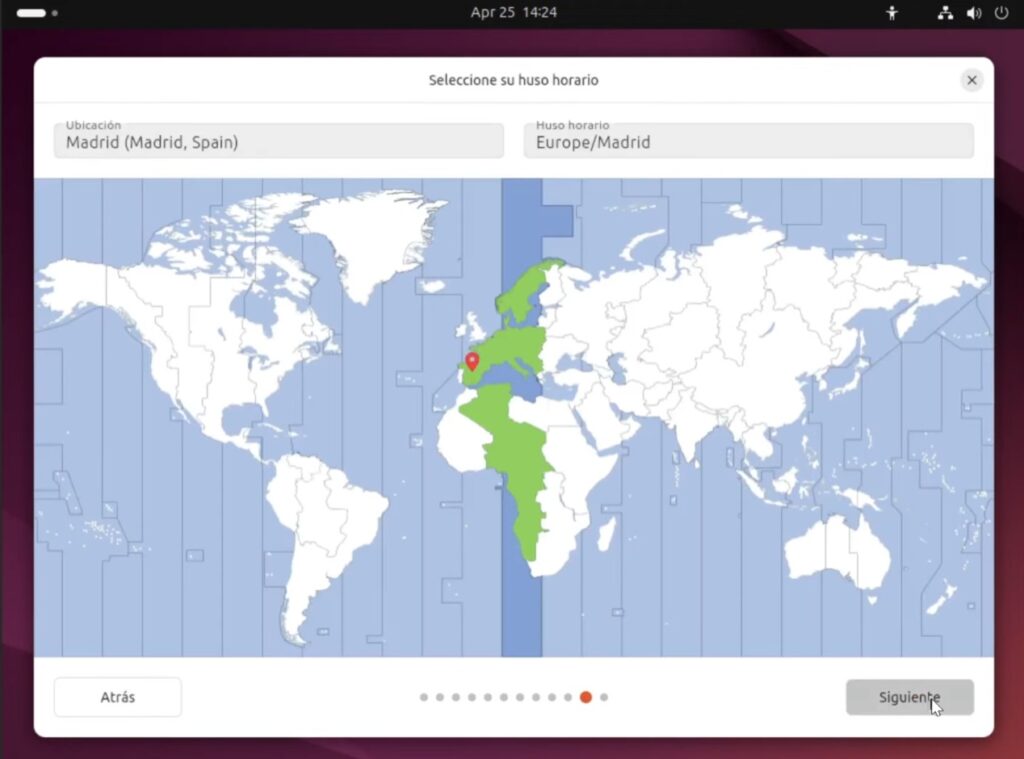
- En este apartado revisaremos que todo esta listo para instalar y le damos click en Instalar
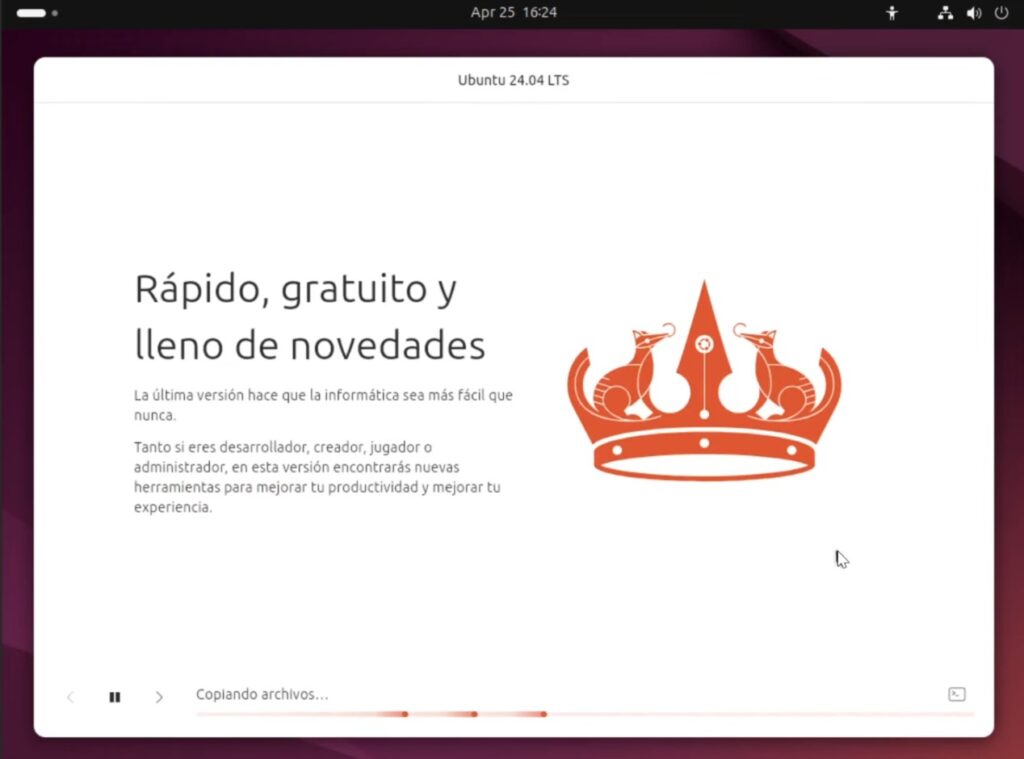
Paso 5: Finalizar la Instalación
- Ubuntu comenzará a instalarse. Este proceso puede tardar unos minutos.
- Una vez que la instalación haya finalizado, se te pedirá que reinicies tu computadora.
- Retira la unidad USB cuando se te indique y presiona «Enter» para reiniciar.
Paso 6: Configuración Inicial
- Después del reinicio, inicia sesión con las credenciales que configuraste durante la instalación.
- Sigue las instrucciones en pantalla para completar la configuración inicial de Ubuntu, como conectarte a redes Wi-Fi, instalar actualizaciones y configurar tu cuenta.
Conclusión
¡Felicidades! Has instalado exitosamente Ubuntu en tu computadora. Ahora puedes explorar y disfrutar de todas las características y beneficios que ofrece este sistema operativo. Si tienes alguna duda o necesitas más ayuda, no dudes en consultar la documentación oficial de Ubuntu o buscar en los foros de la comunidad.
Tambien por si te interesa puedes entender mas sobre Ubuntu leyendo este post:
Descubre Ubuntu: ¡El Asombroso Sistema Libre y Totalmente Gratuito!